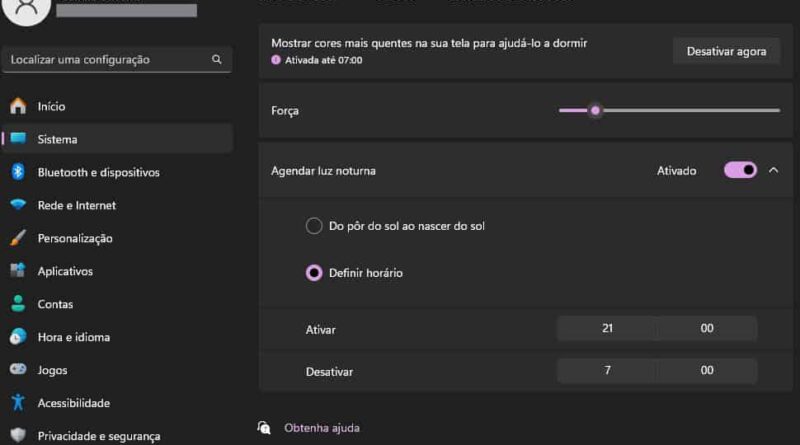7 funcionalidades do PC Windows para automatizar tarefas do dia a dia
O avanço da tecnologia tem deixado os computadores cada dia mais modernos e funcionais, sendo capazes de acelerar o fluxo de trabalho e deixar processos mais práticos e rápidos. Ainda assim, alguns deles podem ser repetitivos e acabam deixando a rotina mais lenta, além de desperdiçar um precioso tempo do dia a dia.
Felizmente, para resolver isso, existem ferramentas integradas e até mesmo aplicativos de terceiros que oferecem diversas maneiras de automatizar configurações e ações do PC com Windows 11, facilitando a vida do usuário.
7 funcionalidades do PC Windows para automatizar tarefas do dia a dia
1 – Luz noturna
Pode parecer algo simples, mas essa é uma automação que pode ser bastante útil. Integrado ao Windows, a luz noturna é um recurso que reduz as emissões de luz azul da sua tela, tornando-a mais confortável aos seus olhos à noite ou em ambientes escuros no geral, ajudando a reduzir a fadiga.

É possível ativar a luz noturna de forma manual sempre que quiser, mas para tornar a vida mais prática, você pode agendar os horários.
Você pode escolher a opção do pôr-do-sol ao nascer do sol, ou até mesmo definir um horário para ativar e desativar a função. Para isso, basta acessar as “Configurações”, escolher “Sistema” > “Tela” > “Luz Noturna”.
2 – Modo escuro
A luz noturna é muito útil, mas se alinhada ao Modo Escuro, é ainda melhor. Este “modo escuro” é uma configuração que deixa o plano de fundo mais escuro ou preto em alguns aplicativos, o que impede que o brilho branco do background cause desconforto aos olhos.

Muitas pessoas preferem utilizar o modo escuro nos aplicativos e sistemas, seja no celular ou computador, seja por parecer mais fácil para os olhos, por ajudar a destacar as cores ou simplesmente por parecer ser mais bonito.
No entanto, durante o dia, esse modo escuro pode deixar algumas coisas mais difíceis de serem lidas, sendo interessante usar o modo claro também. O problema é que pode ser uma perda de tempo alternar entre os dois modos se for feito todos os dias.
Para ajudar com isso, existe um aplicativo chamado Auto Dark Mode, que pode habilitar ou desabilitar automaticamente o modo escuro no PC Windows usando diversas regras personalizadas, de acordo com sua necessidade.
É possível definir os horários em que a transição acontece, e também definir exceções, como não alternar enquanto estiver jogando, por exemplo.
3 – Brilho do Monitor
Quando você muda de ambiente ou acende e apaga as luzes do cômodo, isso interfere diretamente no brilho do seu PC. Isso porque se o brilho estava no máximo em um ambiente anteriormente claro, agora ficará forte demais em um ambiente escuro.

Para evitar que você modifique as configurações manualmente, há aplicativos que podem ajudar com isso.
Um exemplo disso é o Twinkle Tray, que tem a capacidade de definir ajustes de brilho baseado na hora do dia, para que você possa ter um brilho maior durante o dia e menor à noite, sendo mais fácil para os olhos.
Alguns laptops tem sensores de brilho que alteram essa função automaticamente, mas caso você tenha um modelo mais antigo ou use um desktop, usar uma ferramenta externa pode ser importante.
Leia mais:
- Como atualizar o PC para o Windows 11 gratuitamente
- Fim do Windows 10: como escolher um notebook para substituir seu antigo
- Comprou um computador ou notebook novos? Veja o que fazer antes de começar a usá-los
4 – Escrever texto longo e repetitivo

Independente da área que você trabalha, há grandes chances de ter que escrever a mesma coisa diversas vezes, como um endereço de e-mail, telefone ou endereço físico, por exemplo.
Para não ter que repetir isso toda vez, há uma forma de escrever automaticamente, utilizando a ferramenta AutoHotKey. Um exemplo de comando para o e-mail seria:
- “::meuemail::endereçodeemaildaarea@gmail.com“.
O programa permite a automatização de todos os tipos de coisas com atalhos de teclado, como a expansão de texto.
Você pode escrever um pedaço menor do texto, e ele é automaticamente expandido para um pedaço maior. Caso você queira escrever seu endereço de e-mail, por exemplo, pode ter um atalho como “myemail”, e ele será automaticamente convertido para seu endereço.
5 – Iniciar aplicativos
Alguns usuários precisam abrir o mesmo aplicativo ao ligar o computador. Caso fazer isso manualmente seja chato para você, saiba que é possível automatizar esta tarefa.

A ferramenta AutoHotKey oferece atalhos de teclado que podem fazer diversas ações, incluindo iniciar aplicativos. Para isso, basta atribuir um atalho de teclado ao arquivo executável que você quer executar e pronto.
Também é possível passar parâmetros de execução para o arquivo executável, para que você possa iniciar o programa com argumentos específicos.
Exemplo: você pode configurar o Notepad para abrir um documento específico, ou apenas adicionar qualquer argumento suportado por esse programa. O navegador da web também pode permitir que você inicie um perfil de usuário específico.
6 – Copiar Arquivos
As pastas de arquivos do computador podem ficar bastante desorganizadas, pela quantidade de documentos, fotos, vídeos e outros que criamos e baixamos ao longo do tempo.

Com isso, fica difícil encontrar o que queremos. Contudo, pode ser feita uma automação que move arquivos facilmente para outras pastas, utilizando o AutoHotKey.
Um exemplo: você quer que todas as imagens na sua pasta Downloads vão para sua biblioteca de Imagens. Para isso, você pode usar um comando como este:
!2::FileMove “C:UsuáriosjoaocDownloads*.jpg”, “C:UsuáriosjoaocImagens”
Isso deve mover todos os arquivos .jpg baixados para a pasta Imagens quando você pressionar Alt+2, para que eles sejam mais fáceis de encontrar.
Também é possível alterar a extensão do arquivo ou especificar um nome, caso queira mover outro item, ou ser mais específico. Outra ferramenta que podem ajudar com isso é o Droplt, que oferece uma forma mais fácil de criar regras automáticas para mover arquivos.
7 – Atualizações do Windows
Manter o sistema operacional atualizado é essencial, mas ter que ficar procurando por atualizações de forma manual pode gastar um tempo desnecessário.

Contudo, programar as atualizações para acontecer de forma automática é bem simples. Assim, todas elas são instaladas sem que você seja interrompido enquanto está usando o computador.
Basta seguir as etapas abaixo para ativar as Atualizações Automáticas:
- Clique em Iniciar, e procure por Windows Update na barra de pesquisa;
- Em Obtenha as atualizações mais recentes assim que elas estiverem disponíveis, clique na chave para manter a opção ativada (caso não esteja);
- Pronto! O Windows avisa sempre que há uma atualização disponível, e pergunta se você quer fazer a instalação na hora ou depois.
Na mesma janela, também é possível verificar se há atualizações, pausar as atualizações, ver o histórico das atualizações e também ter acesso a outras configurações mais avançadas.
O post 7 funcionalidades do PC Windows para automatizar tarefas do dia a dia apareceu primeiro em Olhar Digital.