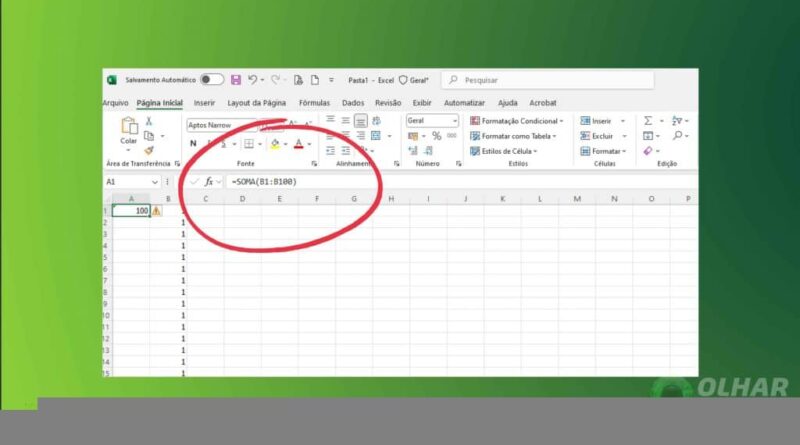8 dicas para otimizar as planilhas do Excel no PC
O Microsoft Excel é uma das ferramentas mais poderosas e amplamente utilizadas para gerenciamento de dados e criação de planilhas. No entanto, com o tempo, as planilhas podem se tornar lentas e difíceis de gerenciar, afetando negativamente a produtividade.
Neste artigo, vamos explorar 8 dicas práticas para otimizar as planilhas do Excel no PC Windows, ajudando você a aumentar sua produtividade e trabalhar de forma mais eficiente.
8 dicas para aumentar sua produtividade no Excel
Simplifique suas fórmulas

Fórmulas complexas consomem processamento e podem deixar sua planilha lenta. Veja como melhorá-las:
- Prefira funções simples como: “SOMA()”, “MÉDIA()”, “SE()” e “PROCV()” em vez de cálculos aninhados muito longos.
- Evite referências desnecessárias: em vez de “=MÉDIA(B:B)”, use “=MÉDIA(B1:B100)” se seus dados terminam na linha 100.
- Substitua funções lentas: “PROCV()” pode ser substituída por “ÍNDICE() + CORRESP()” para melhor desempenho em grandes bases.
Organize seus dados com tabelas dinâmicas

As tabelas dinâmicas ajudam a organizar e resumir grandes volumes de dados de forma rápida e eficiente. Elas são ideais para criar relatórios detalhados e claros com poucos cliques. Com as tabelas dinâmicas, você pode:
- Resumir dados: criar resumos de grandes conjuntos de dados.
- Analisar dados: realizar análises avançadas de dados.
- Criar relatórios: criar relatórios personalizados e detalhados.
Utilize macros para automatizar tarefas

Automatize processos repetitivos com macros, que gravam sequências de comandos e os executam automaticamente. No entanto, use macros com cautela, pois muitas em uma mesma planilha podem impactar o desempenho. Caso não as utilize ativamente, desative-as para evitar riscos de segurança.
- Grave uma macro (Desenvolvedor > Gravar Macro) para tarefas como formatação, importação de dados ou cálculos.
- Desative macros não utilizadas em
Arquivo > Opções > Central de Confiabilidade.
Limpe dados e formatação desnecessária

Planilhas acumulam lixo que consome memória. Faça uma “faxina”:
- Use “Limpar Tudo” (“Página Inicial” > “Limpar” > “Limpar Tudo”) para remover formatos, conteúdos e comentários inúteis.
- Exclua linhas e colunas vazias (selecione e pressione “Ctrl” + “-“).
- Remova links externos que não são mais usados (“Dados” > “Editar Links”).
Leia mais:
- 5 recursos para usar no PowerPoint e melhorar sua apresentação
- 8 melhores cursos gratuitos de IA com opção de certificado
- Microsoft: o que são e como funcionam os aplicativos To Do, Planner, Tasks e Project
Divida planilhas grandes em arquivos menores

Se sua planilha for muito extensa, divida os dados em abas separadas ou em arquivos diferentes. Isso reduz o tempo de carregamento e facilita a navegação entre as informações.
Algumas soluções:
- Separe dados em abas diferentes (uma para vendas, outra para estoque, etc.).
- Use vários arquivos e vincule-os com fórmulas (“=[Arquivo2.xlsx]Plan1!A1”).
- Considere usar Power Query para unir dados de várias fontes sem sobrecarregar o Excel.
Use a formatação condicional com moderação

A formatação condicional é ótima para destacar informações relevantes, como valores altos ou baixos. No entanto, o uso excessivo pode deixar a planilha mais lenta. Utilize-a apenas onde realmente for necessário.
- Aplique apenas onde necessário (ex: valores acima da média, prazos vencidos).
- Evite muitas regras diferentes (limite a 3-5 condições por intervalo).
- Prefira cores simples em vez de ícones e barras complexas.
Crie gráficos para melhor visualização

Transforme dados complexos em gráficos de fácil compreensão. O Excel oferece uma ampla variedade de opções, como:
- Gráficos de colunas: para comparar valores.
- Gráficos de linhas: para mostrar tendências.
- Gráficos de pizza: para mostrar proporções.
Tornando os relatórios mais visuais e impactantes.
Proteja suas planilhas com senhas

Evite edições não autorizadas protegendo suas planilhas com senha. Para isso:
- Proteja células específicas:
- Selecione as células > Clique direito > “Formatar Células” > “Proteção” > “Bloqueado”.
- Vá para “Revisão” > “Proteger Planilha”.
- Senha para o arquivo inteiro:
- “Arquivo” > “Informações” > “Proteger Pasta” > “Criptografar com Senha”.
O post 8 dicas para otimizar as planilhas do Excel no PC apareceu primeiro em Olhar Digital.