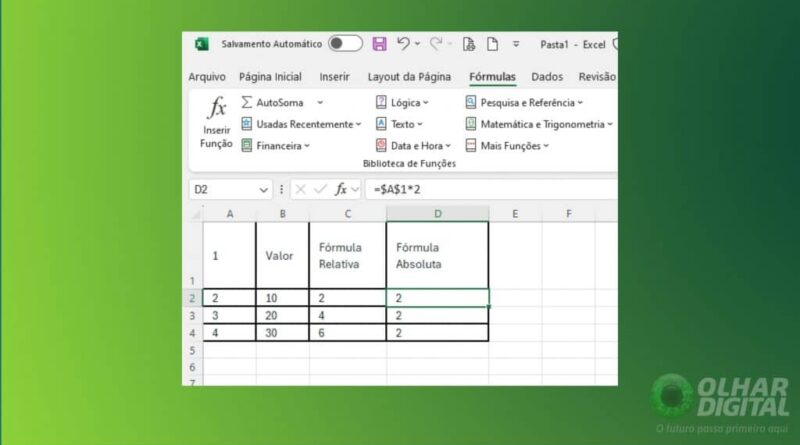8 dicas no Excel para otimizar e acelerar as fórmulas
O Microsoft Excel é uma ferramenta poderosa para análise de dados, mas fórmulas complexas ou mal otimizadas podem tornar suas planilhas lentas e ineficientes. Se você já enfrentou travamentos ou demora excessiva nos cálculos, sabe como isso pode impactar sua produtividade.
Neste artigo, apresentamos 8 dicas essenciais para otimizar e acelerar suas fórmulas no Excel, desde a escolha das funções mais eficientes até práticas para reduzir o processamento desnecessário.
8 dicas no Excel para melhorar planilhas e fórmulas
- Utilize Referências Absolutas e Relativas Corretamente
- Evite o Uso Excessivo de Funções Voláteis
- Prefira ÍNDICE/CORRESP em vez de PROCV
- Evite o Uso Excessivo de Fórmulas de Matriz
- Utilize SOMARPRODUTO em vez de SOMASE
- Use a Formatação Condicional com Moderação
- Utilize a Ferramenta “Gerenciar Regras” para Controlar Fórmulas
- Ative a Opção “Cálculo Manual”
Para otimizar suas planilhas, acelerar os cálculos e evitar travamentos, siga estas 8 dicas essenciais.
Utilize Referências Absolutas e Relativas Corretamente
Ao criar fórmulas, é fundamental entender a diferença entre referências absolutas e relativas.

Referências absolutas ($A$1) sempre apontam para a mesma célula, enquanto referências relativas (A1) mudam quando a fórmula é copiada para outra célula.
Se você deseja que uma referência se mantenha fixa ao arrastar a fórmula para outras células, use o cifrão ($). Isso é especialmente útil em tabelas dinâmicas ou cálculos que dependem de uma referência fixa. Por outro lado, usar referências relativas permite criar cálculos flexíveis e adaptáveis a diferentes situações.
- Referências Relativas: Ajustam-se automaticamente ao serem copiadas. Exemplo:
=SOMAR(A1:A10)muda para=SOMAR(B1:B10)se copiada para outra coluna. - Referências Absolutas: Mantêm a mesma referência independentemente de onde são copiadas. Exemplo:
=SOMAR($A$1:$A$10)continua igual, mesmo se movida para outra célula.
Evite o Uso Excessivo de Funções Voláteis
Funções como AGORA(), HOJE() e ALEATÓRIO() são recalculadas toda vez que o Excel é atualizado, o que pode desacelerar a planilha.

Se precisar registrar uma data ou hora fixa, prefira atalhos como Ctrl + ; para inserir a data atual ou Ctrl + Shift + ; para inserir a hora atual. Dessa forma, os valores não serão recalculados automaticamente, ajudando a economizar processamento.
Prefira ÍNDICE/CORRESP em vez de PROCV
A combinação de ÍNDICE e CORRESP é mais eficiente do que PROCV para buscar valores em tabelas. Além de ser mais rápida, permite a pesquisa em qualquer coluna, enquanto o PROCV é limitado à primeira coluna da tabela.

Exemplo de uso:
Você tem uma tabela com nomes, idades e cidades, e deseja retornar o valor da célula que está na linha correspondente ao nome “Maria” e na coluna “Idade”, você pode usar a seguinte fórmula:
=ÍNDICE(B:B; CORRESP(“Maria”; A:A; 0))
A função CORRESP retorna o número da linha que corresponde ao valor “Maria” na coluna A, e a função ÍNDICE retorna o valor da célula que está naquela linha e na coluna B. Essa abordagem é mais eficiente, especialmente quando a planilha possui um grande volume de dados.
Evite o Uso Excessivo de Fórmulas de Matriz
Fórmulas de matriz podem ser poderosas, mas também exigem muitos recursos e podem deixar sua planilha lenta.

Elas processam um grande volume de dados simultaneamente, o que pode resultar em desempenho reduzido, especialmente em arquivos grandes.
Se precisar realizar cálculos complexos, veja se há uma alternativa sem matriz. Exemplos:
- Fórmulas de Referência – Utilizam células específicas ou intervalos, sendo mais eficientes para cálculos simples.
- Funções de Agregação – SOMAR, MÉDIA, CONTAR e MÁXIMO permitem cálculos sem necessidade de fórmulas de matriz.
- Tabelas Dinâmicas – Facilitam a análise e cálculos complexos sem o uso de matrizes.
- Fórmulas de Consulta – PROCURAR e ÍNDICE/CORRESP auxiliam em cálculos avançados dentro de conjuntos de dados.
Utilize SOMARPRODUTO em vez de SOMASE
Essa dica está relacionada à anterior: A função SOMARPRODUTO é mais flexível e eficiente do que SOMASE, pois permite a soma condicional sem a necessidade de recorrer a fórmulas matriciais.

Exemplo de uso:
=SOMARPRODUTO((A2:A100=”Categoria A”)*(B2:B100))
Aqui, somamos apenas os valores da coluna B onde a categoria na coluna A é “Categoria A”. Essa abordagem é mais eficiente e evita a sobrecarga de processamento causada por fórmulas matriciais.
Use a Formatação Condicional com Moderação
A formatação condicional é muito útil para destacar dados importantes, mas pode tornar a planilha lenta se usada em excesso. Sempre que possível, limite a aplicação de regras apenas às áreas necessárias.

Dicas para otimizar:
- Evite regras que cobrem um intervalo muito grande de células.
- Prefira regras baseadas em fórmulas simples, em vez de condições complexas.
- Remova regras desnecessárias usando a opção “Gerenciar Regras”.
Utilize a Ferramenta “Gerenciar Regras” para Controlar Fórmulas
O recurso “Gerenciar Regras” permite visualizar e editar todas as regras de formatação condicional e fórmulas em sua planilha. Isso evita conflitos e melhora a eficiência do arquivo.

Para acessar essa ferramenta, siga os passos:
- Clique em Página Inicial > Formatação Condicional > Gerenciar Regras.
- Revise todas as regras aplicadas na planilha.
- Exclua ou edite regras que não sejam mais necessárias.
Essa prática pode reduzir significativamente o tempo de processamento do arquivo, tornando-o mais ágil.
Leia mais:
- Como numerar páginas no Excel
- Como usar a função CONCATENAR no Excel
- Como colocar indicador de farol no Excel
Ative a Opção “Cálculo Manual”
Se sua planilha contém muitas fórmulas complexas, ativar o “Cálculo Manual” pode ajudar a evitar recálculos desnecessários a cada edição.

Para ativar essa opção:
- Acesse Fórmulas > Opções de Cálculo.
- Selecione Manual.
- Quando quiser atualizar os cálculos, pressione F9.
Isso é especialmente útil para planilhas grandes, pois impede que cada alteração leve a recalcular todas as fórmulas automaticamente.
O post 8 dicas no Excel para otimizar e acelerar as fórmulas apareceu primeiro em Olhar Digital.